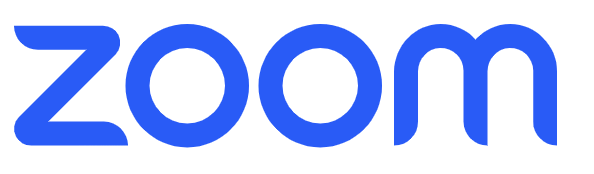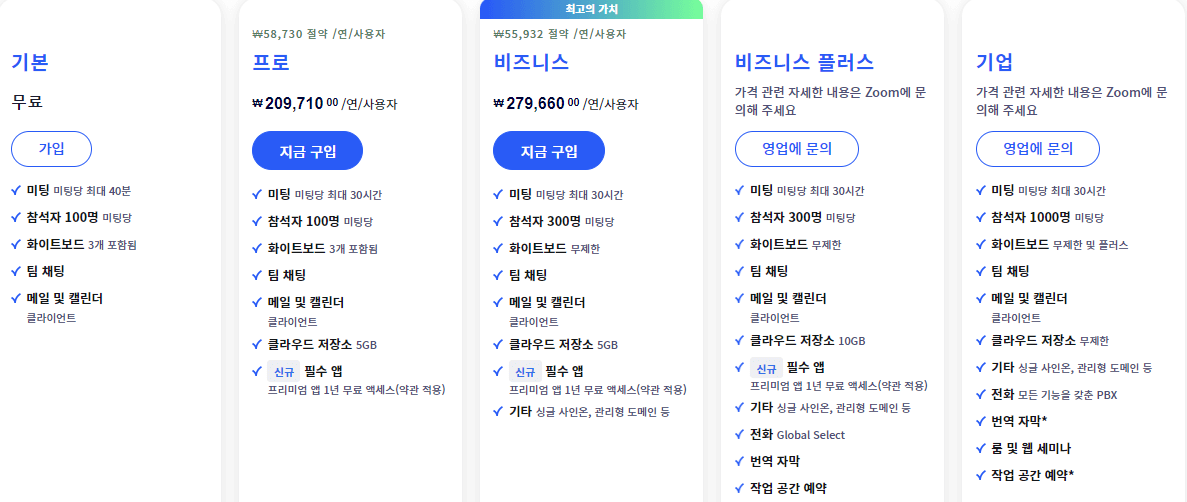티스토리 뷰
줌(Zoom) PC버전 다운로드 방법 및 요금제에 대해서 말씀드리겠습니다. 코로나 시대를 기점으로 비대면 업무가 늘어나고 있으며 해외 바이어 들과도 화상회의가 증가하고 있습니다. 언제, 어디에서 화상회의를 하게 될지 모르기 때문에 지금 사용할 필요성을 못 느끼더라도 미리 숙지해 놓으면 분명히 도움이 될 것이라 확신합니다. 이 글을 읽고 계시는 분은 이미 상위 1%가 되셨습니다.
목차
줌(Zoom) PC버전 다운로드 및 설치
온라인으로 화상회의나 강의를 진행할 수 있는 소프트웨어인 줌(Zoom)을 화상회의 개설자가 돼서 이용하기 위해서는 우선 회원가입을 해야 합니다. 회의 참가자나 수강생은 로그인 없이 이름 등 간단한 정보를 입력 후 참여가 가능합니다. 사전에 마이크와 카메라가 있는 노트북, 모바일 폰, 태블릿 PC 또는 데스크 탑(USB 마이크 + 웹캠)을 준비해야 합니다.
줌(Zoom)은 PC는 물론 모바일과 태블릿에서도 사용이 가능하므로 구글플레이 안드로이드 버전과 애플 iOS 버전을 다운로드하여서 사용할 수 있습니다. 또한 줌(Zoom)에서는 정기적으로 정보를 업데이트해 주는 공식 블로그를 운영하고 있으니 니 빠른 업데이트 사항을 확인해 보시기 바랍니다.
회원가입
1. 줌(Zoom) PC버전을 다운로드하였으면 회원가입을 진행해 주시기 바랍니다. 홈페이지 오른쪽 상단의 무료가입을 클릭해서 회원가입을 진행해 주시기 바랍니다. 출생연도만 기재하고 계속 진행해 주시기 바랍니다.

2. 기존 구글(Google) 계정을 보유하고 있다면 간단하게 가입이 진행될 수 있습니다.
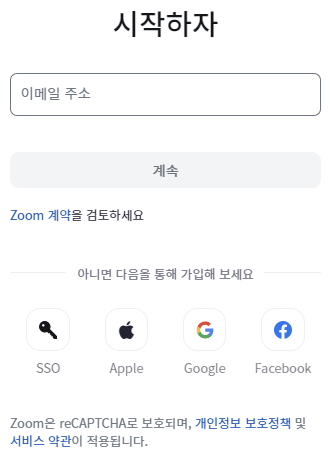
3. 회원가입 완료 후 본격적으로 줌(Zoom)을 활용해서 효율적인 업무를 진행하시기 바랍니다.
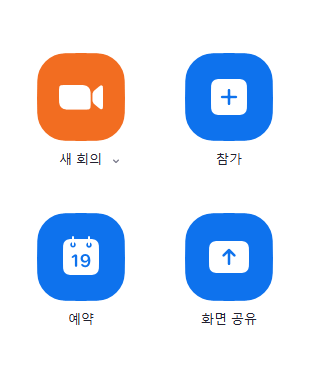
줌(Zoom) 요금제
줌(Zoom)의 요금제는 기본, 프로, 비즈니스, 비즈니스 플러스, 기업으로 나뉘어 있습니다. 무료인 기본은 미팅당 최대 40분간 이용이 가능하고 시간이 지나면 사용할 수 없습니다. 요금제의 차별성은 미팅시간, 참석자 제한인원, 화이트보드, 팀채팅, 메일 및 캘린더, 클라우드 저장소 등에 따라 금액이 상이합니다. 본인의 상황에 맞는 요금제를 선택하시기 바랍니다.
줌(Zoom) PC버전 사용 방법

줌(Zoom)의 회원가입, 설치, 회의 정보(회의 ID, 비밀번호, 초대링크 표시), 환경 설정, 회의 및 강의 진행(메인화면 기능 소개), 오디오/마이크 설정, 비디오 설정, 참가자 관리, 화면 공유 관리, 채팅창 관리, 기록 관리, 회의 및 강의 종료까지 모든 과정을 글과 사진으로 쉽게 설명해 주는 파일을 첨부해 드리겠습니다. 초보차 분들은 이대로만 진행하시면 손쉽게 숙달되실 수 있을 겁니다.
자주 하는 질문
1. Zoom One이란 무엇인가요?
Zoom One은 팀 채팅, 전화, 화이트보드, 미팅 등을 위한 옵션을 단일 설루션으로 한데 모아 매끄러운 커뮤니케이션과 협업 환경을 제공하도록 도와줍니다. 기본, 프로, 비즈니스, 비즈니스 플러스, 엔터프라이즈, 엔터프라이즈 플러스 이렇게 여섯 가지 번들로 제공됩니다.
2. 번들 간에는 어떤 차이점이 있나요?
Zoom은 다양한 요구 사항을 충족하도록 여러 가지 플랜을 고안했습니다. 팀 채팅, 미팅, 화이트보드 기능만 필요하다면 Zoom One 기본, 프로, 비즈니스가 가장 좋은 선택입니다. 전화 기능을 찾고 있다면 비즈니스 규모에 따라 비즈니스 플러스나 엔터프라이즈 플랜이 적합합니다. 대기업이라면 엔터프라이즈와 엔터프라이즈 플러스 플랜을 통해 그 안에 포함된 Zoom Rooms, Zoom Webinars 등의 기능도 사용할 수 있습니다.
3. Zoom One 플랜에 가입되어 있는지 어떻게 알 수 있나요?
관리 탭 아래의 web portal에 Zoom One 고객이라는 것이 표시됩니다. 사용자를 관리하고, 사용자가 어떤 플랜을 사용하고 있는지 확인하여 새로운 플랜에 할당하려면 사용자 관리 아래에 있는 사용자 페이지로 이동합니다. 최종 사용자는 프로필의 계정 섹션을 확인하여 라이선스 유형을 알아볼 수 있으며 해당 섹션에서 나열된 번들의 구성 요소를 볼 수 있습니다.
4. 현재 Zoom One 플랜을 사용하지 않습니다. Zoom One 플랜으로 옮기려면 어떻게 하면 되나요?
Zoom One 플랜에 대해 자세히 알아보려면 Zoom 담당자에게 문의를 해야 합니다. 자체 관리를 하고 계신 경우에는 청구 페이지에서 업그레이드를 하시기 바랍니다.
"권리 위에 잠자는 자는 결코 보호받을 수 없습니다."
함께 보면 유용한 영상
'기타정보' 카테고리의 다른 글
| 통장압류 방법 조건 절차 채권추심 비용 등 (0) | 2023.08.11 |
|---|---|
| 애니데스크(anydesk) 다운로드(사용법, 원격, 무료원격프로그램) (0) | 2023.06.29 |
| 고품질 콘텐츠 만드는 방법 (0) | 2023.02.13 |
| 2023년부터 달라지는 것들 총정리 (0) | 2023.01.13 |
| [설음식 칼로리] 떡국 갈비찜 잡채 등..칼로리 폭탄 주의보!! (0) | 2023.01.07 |